
Accessibility
Disability Accommodations in Canvas
-
How do I give specific students added time for assignments in Canvas?
-
If you have students who have extended time on assignments as an approved accommodation, here are the steps you need to take in Canvas.
Brief Definitions
- The Due date/time option is when the assignment/quiz is due. Students who submit after the due date will be marked as late in the Gradebook. If there is no due date defined, submissions can be made to an assignment until the course ends and will not be marked late.
- The Available from date/time sets when students can view the assignment/quiz.
- The Until date sets the last date/time they can submit to the assignment. If late submissions are not allowed, then set the Available Until date/time as the same as the Due date/time. This will prevent students from submitting to the assignment after the defined dates and times.
- Note: If the Until fields are defined, it supersedes all the other due times. Hence, when the Until date/time passes, assignment submission will be unavailable, and quizzes will auto-submit even if the extended time has not expired.
Extending Time on Assignments
- Go to your assignment and enter the edit mode by selecting the Edit button assignment.

- Scroll down to the section titled Assign. The Assign to field defaults to Everyone. Enter the due date in the Due field.
- If you want to limit the availability window for the assignment, enter the dates and time in the Available from and Until fields.
- Click the +Add button just below the Assign fields.
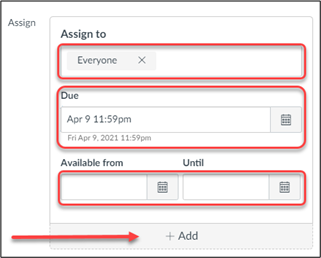
- Click in the new Assign to field and select the student(s) who need additional time.
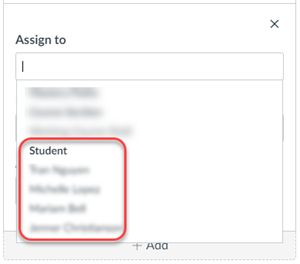
- Set the extended due date for the student. If you had defined the Available from and Until dates in the initial assignment settings, make sure to modify those fields to allow the student access up until their extended due date or define a separate available window for the student.
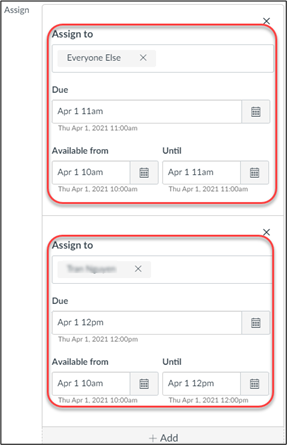
-
How do I give specific students added time for exams using "Classic Quizzes"?
-
If you have students who have extended time on exams as an approved accommodation, and you are delivering your exams using Canvas Quizzes, here are the steps you need to take in Canvas.
Please note: The below instructions are for "Classic Quizzes" in Canvas. If you are using "New Quizzes" instead, see the below item on how to add accommodations for a student in New Quizzes.
1. Navigate to your Quiz and enter the edit mode selecting the Edit button for the quiz.
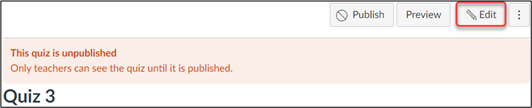
2. Begin with setting the time limit that applies to all the students. Select the Time Limit checkbox under Options and enter the number of minutes students will have to complete the quiz.
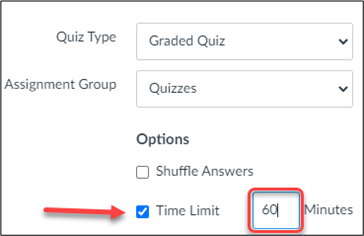
3. Enter a due date for the quiz in the Due field.
4. In the Assign section of the Quiz detail edit page, you can add an optional availability timeframe in the Available from and Until fields. If you do this, the availability timeframe defined in your Quiz's Available from and Until fields must be long enough to accommodate your students' additional time needs. For this reason, we recommend that you use one of the options below to ensure that your students successfully receive the additional time directed by their academic accommodations:
- Set the Canvas Quiz's availability window for the entire class to encompass the longest extended quiz time needed for any of your students. For example, if you set the time limit for the quiz to be 1 hour and you have a student with an accommodation of double time, you will need to set that the Available From and Until timeframe to be at least two hours long.
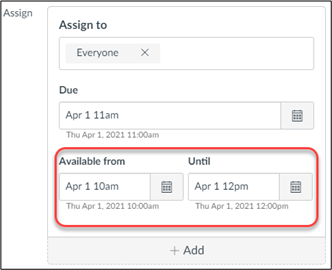
-OR-
Create a separate availability window for just the student(s) with accommodations so they have a different, longer availability window than the rest of the class.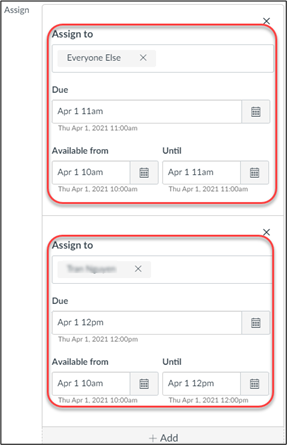
5. Save your changes, then return to the quiz detail page. You will need to Publish the quiz before you can enter the Moderate This Quiz link to edit the amount of time specific students receive on the quiz. Note: If you don't want your students to be able to see the quiz when you Publish, enter a future date and time in the "Available from" date on the quiz Edit page.
6. Select the Moderate This Quiz link in the Related Items in the sidebar of the Quiz detail page.
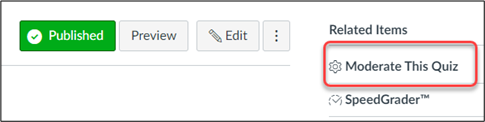
7. Select the checkbox to the left to the student you want to change the time limit for, then click on the pencil icon on the far right for the selected student to "Change user extensions."

If you have multiple students with the same accommodations, select the check box next to each student. Then click the link at the bottom of the list of students that reads "Change Extensions for (number of) Selected Students."
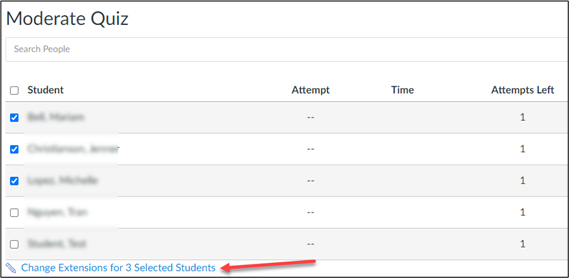
8. Enter the amount of extended time under Extra time on every attempt and click Save.
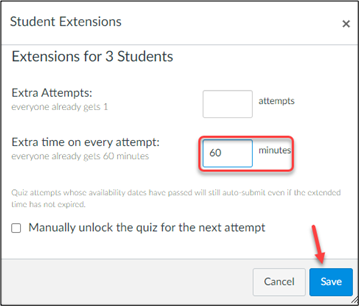
9. The amount of extended time the student has on the quiz will now appear under their name. You can now unpublish the quiz and change the Available From date if you like---and your Moderate Quiz settings will remain saved.
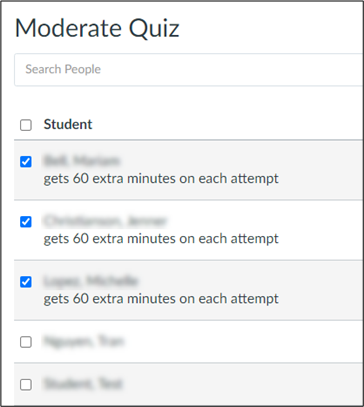
- Set the Canvas Quiz's availability window for the entire class to encompass the longest extended quiz time needed for any of your students. For example, if you set the time limit for the quiz to be 1 hour and you have a student with an accommodation of double time, you will need to set that the Available From and Until timeframe to be at least two hours long.
-
How do I give specific students added time for exams using "New Quizzes"?
-
If you are using the "New Quizzes" tool in Canvas, here are the instructions for giving students who have approved disability accommodations added time for exams.
After you have created a quiz using New Quizzes, in the Assign field, make sure the availability window encompasses the extra time needed to take the exam.
For example, if you normally set the availability window for the final exam for 2 hours, but you have one or more students who have approved disability accommodations for 1.5x more time for exams, the availability window for the exam needs to be set to 3 hours to accommodate the students with disability accommodations.
If you do not wish to give the entire class a 3 hour availability window, you can give a separate due date and/or separate availability window just for the students who require extra exam time.
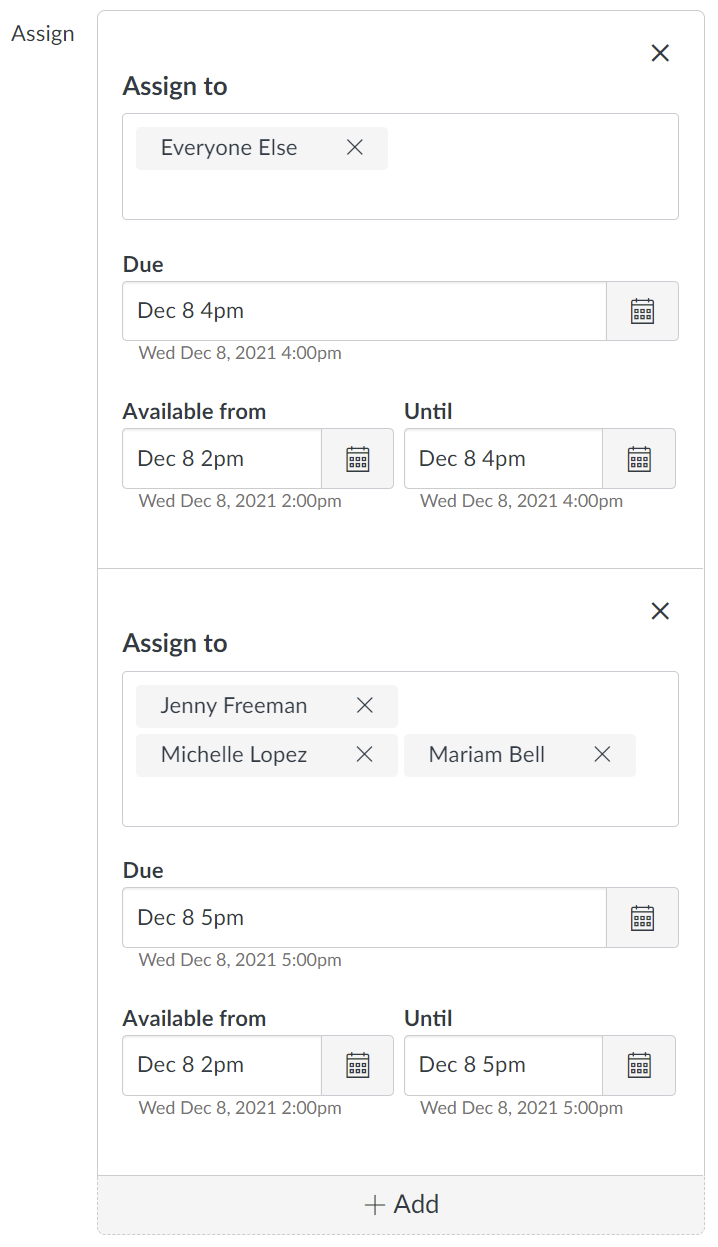
To go onto the next step, click the blue "Build" button at the bottom of the quiz page.
When the quiz builder opens, at the top of the screen, click over to the "Moderate" tab. For more details, see the Canvas Guide on how to use the Moderation page in New Quizzes.
Then you have two options for adding accommodations for your students: In the Accommodations column, click the pencil icon to set accommodations that will apply to all of your "New Quizzes," or click the "Moderate" button to add accommodations for just this one quiz.
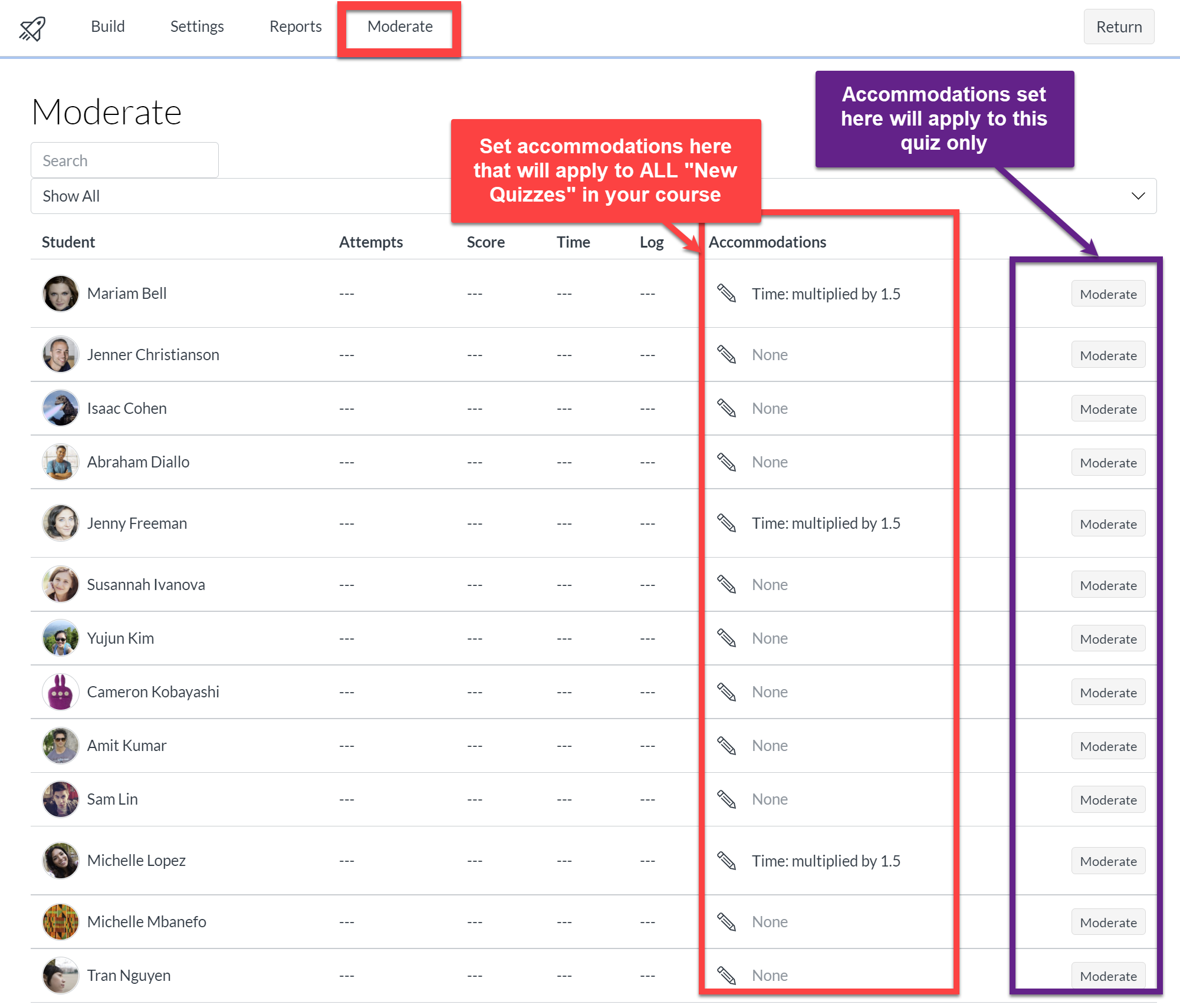
Under the Accommodations column, you can select one of three options for time adjustments: give additional time (in hours and/or minutes), remove the time limit, or add a time limit multiplier. For more detailed instructions, see the Canvas Guide on assessment accommodations in New Quizzes.
If you click the "Moderate" button, you can reopen an attempt and allow a student to resume taking their exam (useful in instances where a student experiences technical difficulties while taking an exam), you can add additional attempts, or you can adjust the timer settings (give students additional time or remove the time limit). For more details, see the Canvas Guide on moderating a student's attempt in New Quizzes.
If you have additional questions about New Quizzes, see all the Canvas Guides for New Quizzes.
CDLI Accessibility Guides
- CDLI Accessibility Center (SU login required)
- Created by the staff in CDLI, this resource is meant to be used as a training course and a reference guide for Seattle University faculty and other creators of instructional content in Canvas on digital accessibility--the what, why, when, and how. The topics covered in the course include:
- What is digital accessibility?
- Why is digital accessibility important?
- When should we make something accessible?
- Text formatting (including headings, lists, links, tables)
- Visuals and Multimedia (including alt text for images, describing complex images, color and contrast, video and audio)
- Documents (Word, PowerPoint, PDF)
- Created by the staff in CDLI, this resource is meant to be used as a training course and a reference guide for Seattle University faculty and other creators of instructional content in Canvas on digital accessibility--the what, why, when, and how. The topics covered in the course include:
- Making Content Accessible - CDLI Workshop PPT Slides
- CDLI Faculty Guide - MS PowerPoint Accessibility Guide
- CDLI Faculty Guide - MS Word Accessibility Guide
- CDLI Guide - Using Immersive Reader in Canvas
Canvas Course Templates
Accessibility Updates: Beginning in November 2021, CDLI's Canvas Course templates have been updated to better meet web content accessibility guidelines (WCAG) level AA. Some of the changes made to the templates include:
- Added a caption, code updates, and adjusted color and contrast levels to make the home page table more accessible
- Other than navigational portal on the home page, all single cell tables removed and replaced with horizontal divider lines and headings
- Ensured all images have an appropriate "alt" description or are marked as decorative
- Adjusted heading levels to ensure proper nesting of headings
- Removed all-caps titles
Canvas Accessibility Checker
The Canvas Rich Content Editor (RCE) is equipped with an accessibility checker which will alert you to accessibility issues on your page. Find out more about the Canvas Accessibility Checker.
