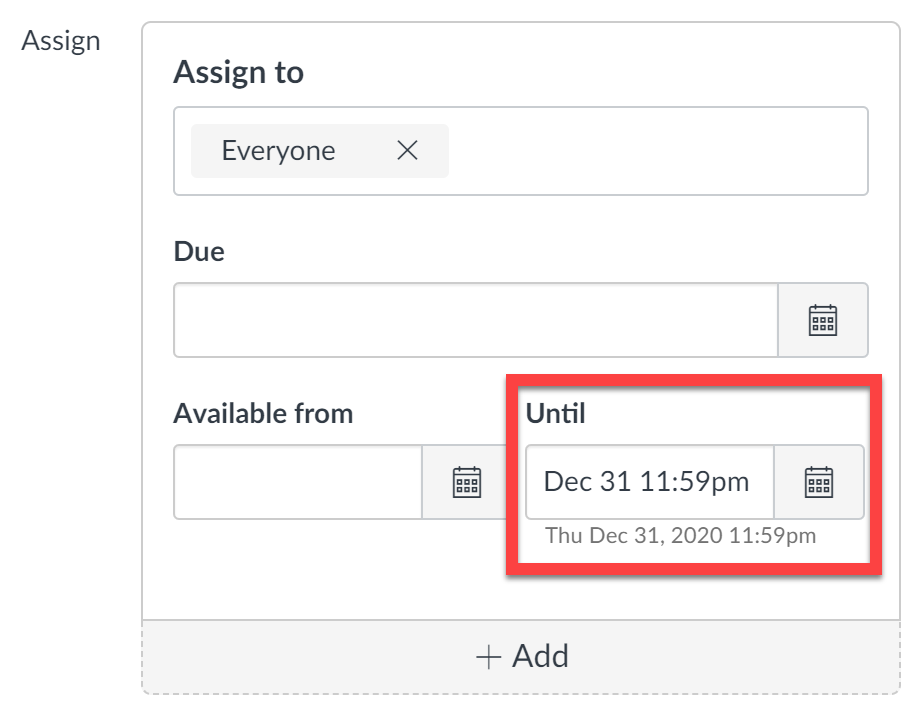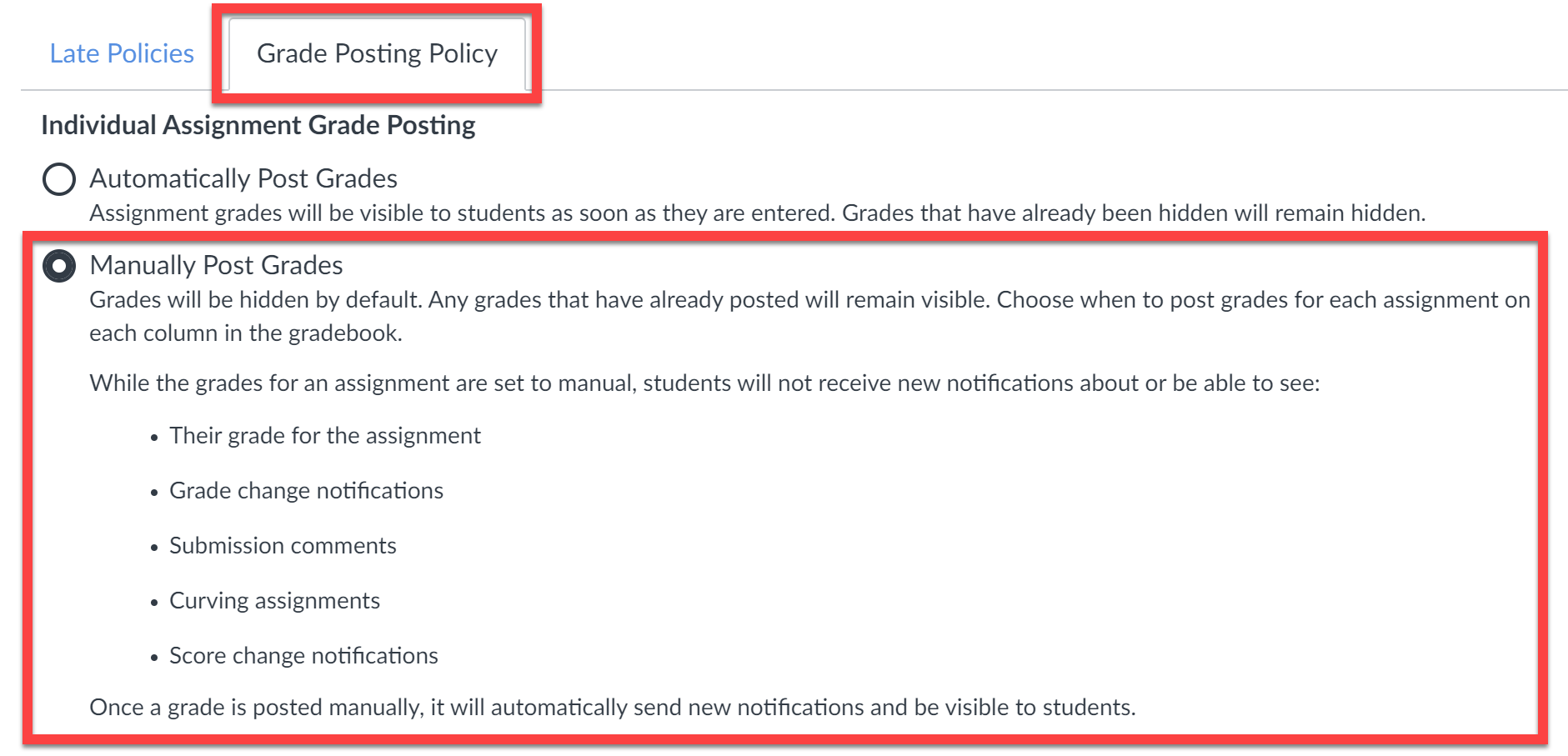Tutorials
Faculty Canvas Tutorials

Tip: In-person and virtual Canvas workshops are provided by CDLI on an ongoing basis. Want to practice using Canvas with a real course? See the Request a Prep Space page for details.
Getting Started
-
Getting Around Canvas
-
After you login to Canvas, you will land in the customizable Canvas dashboard.
The Dashboard defaults to the "Card View" but you are able to change to the view if you wish. On the far left, you will find the Global Navigation bar in black. On the right sidebar, you will find a To Do section, a Coming Up section, and perhaps other sections if you are also enrolled as a student in any Canvas courses.
- How do I use the Dashboard as an instructor?
- How do I use the To Do list and sidebar in the Dashboard as an instructor?
- How do I use the Global Navigation menu as an instructor?
- How do I customize my Courses list as an instructor?
You will be taken into a Canvas course when you click on a Canvas course card from your personal Dashboard. The Canvas course interface consists of three main elements: 1) the collapsible Course Navigation menu on the left, 2) the Content Area in the main body of the page, and 3) the Sidebar on the right hand side of the page (or, if you are using a smaller screen, the side bar may appear at the bottom of the page instead).
As an instructor, you can customize your course navigation menu and the content area. The sidebar has the same functions as on the Dashboard but only shows To Do and Coming Up items for the specific course.
-
Add Personal Pronouns to Your Canvas Account
-
You (and your students) are able to edit your Canvas profile to include your personal pronouns so that your pronouns display alongside your name in multiple areas within Canvas.
-
Use Immersive Reader in Canvas
-
When viewing pages and assignments in Canvas, you will now find a button at the top right-hand corner of the page to access Microsoft’s Immersive Reader, a useful accessibility feature that allows you to listen to your page content read aloud, adjust how the text appears, and more. Check out CDLI's guide on using Immersive Reader in Canvas for more details.
Distributing Course Content
-
Posting Your Syllabus on the Course Home Page
-
There are many places you can post your course syllabus in Canvas. CDLI recommends you post or link to your syllabus document to the Canvas course home page so it's easy to find for your students. The below video will help you create a new page where you can upload your Syllabus and then set it as your homepage.
Recommended Help Guides
- How do I create a new page in a course?
- How do I upload my syllabus PDF to a Canvas page for students to view?
- How do I set a Front Page in a course?
- How do I change the Course Home Page? (select "Pages Front Page")
- How do I show recent announcements on the Course Home Page?
Tip: CDLI provides reusable templates for building your courses. Help your students navigate your course site with style!
-
Using Modules to Organize Your Course
-
Modules help you organize course content and activities for students. You may choose to organize modules chronologically (e.g. by week or by class meeting); by course topic or unit (which may span multiple weeks); or by type of content (e.g. lecture slides, assignment handouts, etc.).
Recommended Help Guides (view all Modules guides)
- How do I add a Module?
- How do I add assignment types, pages, and files as module items?
- How do I publish a module so it's visible to students?
- How do I remove module items?
- How do I reorder module items?
Tip: If you have a lot of documents to add to your course, you can bulk upload them using the course Files link. Please see the How do I bulk upload files to a course? Canvas guide for instructions. Remember to use Modules to organize these course documents for your students.
-
Uploading Videos & Webcam Recordings
-
You can upload or record your own videos and audio files in Canvas for password-protected, streaming playback by your students using Canvas Studio (a tool that is integrated with Canvas at SU). You can quickly and easily request auto-generated captions for your videos in Canvas Studio, but auto-generated captions require review and editing using the caption editor to make them fully accessible. After you've shared your video by embedding the video in your Canvas course, you can track individual student views using built-in analytics.
Additionally, students can upload or record videos using Canvas Studio as well, and submit their videos to a Canvas discussion board, assignment, or quiz essay question. Discussions and quiz essay questions don't require special configurations to accept student video uploads. But in order to accept student video uploads, assignments must have the Text Entry or File Upload submission options enabled.
Guides
- How do I record a video with a webcam in Canvas Studio?
- How do I record a screen capture video using Canvas Studio?
- How do I add captions to media in Canvas Studio?
- How do I embed Canvas Studio media in a course?
- Click here to see all Canvas Studio Guides
Training
CDLI offers workshops and consultations on how to create videos using Canvas Studio and Camtasia.
Technical Support
Please contact the Canvas Faculty Support Team to report technical issues using videos in Canvas at (833) 250-2081 or support@instructure.com.
Designing Online Assignments
-
Collecting Student Work
-
Use Canvas assignments to collect student work. CDLI recommends that you organize assignments, and other course materials, with modules.
Recommended Help Guides (View all Assignment guides)
-
Online Discussions in Canvas
-
Discussions can be used for a wide range of activities including a simple Q&A message board, a debate, or the exploration of ideas.
Recommended Help Guides (View all Discussion guides)
-
Using Canvas for Small Group Projects
-
Canvas group workspaces provide an area for students to collaborate on small group projects and discussions. You can assign both Canvas assignments and discussions to student groups that you have created.
Recommended Help Guides (View all Group guides)
- How do I automatically add students to a group?
- How do I manually add students to a group?
- How do I create a group assignment?
- How do I create a group discussion?
Note: Group settings cannot be enabled after students have submitted work to an assignment or replied to a discussion. As a best practice, enable group settings on an assignment or discussion before students submit their work.
Tip: If you aren't looking to assign groups to a graded assignment or discussion, you can let students create their own group workspaces. Please see the How do I create a group as a student? guide for instructions.
-
Student Peer Review in Canvas
-
The Canvas peer review functionality enables students provide feedback on their classmates' work. You can provide students the same rubric you will use for grading for their peer review. Students can even leave annotations directly their classmate's submissions.
Recommended Help Guides
- What is a peer review assignment?
- How do I create a peer review assignment?
- How do I manually assign peer reviews for an assignment?
- How do I automatically assign peer reviews for an assignment?
- Note: Automatic assignment of peer reviews only happens once. Schedule peer reviews after the due date if you accept late submissions.
Tip: If you need to record two scores, one for the student's review(s) and one for the student's paper -- you will need to create an additional assignment to record both of these scores separately. This is a common setup for summative assessments (i.e. final papers) that include peer review.
-
Using Canvas Quizzes to Check Student Understanding
-
Canvas Quizzes are best used in low-stakes assessments to both help students check their understanding, and to help faculty identify common student misunderstandings; but Canvas Quizzes can also be used for high-stakes assessments like exams for online courses. The video below will help you set up your quiz for the first time.
Recommended Help Guides (View all Quiz guides)
-
How do I maximize security with Canvas Quizzes?
-
There is no way (in class or online) to guarantee that students aren't cheating, but if you are using Canvas Quizzes for high-stakes assessments like exams, there are several quiz settings that can help maximize security.
- Create question groups to randomize quiz questions.
- Shuffle answers to randomize the order of the answer choices.
- Set a time limit.
- Disallow multiple attempts.
- Do not allow students to see their quiz responses.
- Show questions one at a time and lock questions after answering.
- Require an access code.
- Use available "available from" and "available until" dates to have a quiz open for the least amount of time as possible.
- Mute or hide quiz scores in the Gradebook before students take the quiz to prevent students from viewing their quiz scores.
- Read more about quiz settings to maximize security.
- See all guides for Canvas quizzes.
-
How do I hide quiz questions and answers after students have taken it?
-
- In the Canvas Quiz settings, keep all boxes unchecked under “Let Students See Quiz Responses.”
- Put a date in the “Available Until” box once ALL students have finished the exam (don’t lock out the students who get extra time!)
- In the Gradebook, make sure grade posting is manual, and then keep the quiz scores muted or not posted.
And then to share raw scores with students:
- Set up a dummy assignment that has no submission, where you can enter scores & publish.
- Set the actual quiz to “Do not count this assignment towards the final grade."
Questions? Feel free to set up an individual consultation with CDLI to review the steps.
- In the Canvas Quiz settings, keep all boxes unchecked under “Let Students See Quiz Responses.”
Communicating with Students
-
Sending Class Announcements
-
This video and related guides will help you post a Canvas course announcement, which automatically sends your message to the SU email accounts of students in your course.
Recommended Help Guides (View all Announcements guides)
-
Sending Individual Messages
-
This video and related guides will help you use Canvas to send a message to an individual student, or a small group of students. Your message is stored in your Canvas Inbox and automatically sent to students' SU email accounts. Students can send a reply to your message from their SU email without logging into Canvas.
Recommended Help Guides (View all Inbox guides)
- How do I use Inbox as an instructor?
- How do I send a message to a user in a course in the Inbox as an instructor?
Tip: You can also click a student's name inside a discussion or the Gradebook to start a personal conversation with that student. Please see the How do I view a context card for a student in a course? Canvas help guide for more information.
-
Configuring Canvas Email Notifications
-
By default, Canvas sends emails to faculty and student SU email addresses (user@seattleu.edu) with important updates and announcements. Please see the guides below for instructions to help you make sure you're receiving important Canvas emails from your students.
Recommended Help Guides
- How do I set my Canvas notification preferences?
- How do I add contact methods to receive Canvas notifications?
Tip: Set your "Submission Comment" notification to ASAP to receive emails when students leave comments on their assignment submissions. Additionally, turn on "Announcement Created By You" and "Conversation Created By Me" to receive email copies of your communications.
Note: Not seeing Canvas messages in your SU email inbox? Please see the Help Clutter learn your preferences section of this help guide.
Grading in Canvas
-
Grading with Rubrics
-
Rubrics are a great way to make your assignments clear to your students and easier for you to grade.
Recommended Help Guides (View all Rubric guides)
- How do I create a rubric in a course?
- How do I add a rubric to an assignment?
- How do I use a rubric to grade submissions in SpeedGrader?
Tip: Please direct students to the Check Your Grades and Feedback section of the student guides if they are having trouble finding your rubric feedback
-
Using SpeedGrader to Grade Student Assignments
-
The Canvas SpeedGrader tool lives up to its name by opening student submissions directly in an internet browser - no downloading required. Canvas SpeedGrader lets you enter student grades, annotate directly on student papers, and also leave audio or video feedback for students.
Recommended Help Guides (View all SpeedGrader guides)
- How do I use Speedgrader?
- How do I get to SpeedGrader from an assignment, quiz, or graded discussion?
- How do I use DocViewer in Canvas assignments as an instructor?
- How do I mute or unmute an assignment in the Gradebook?
Tip: Please direct students to the Check Your Grades and Feedback section of the student guides if they are having trouble finding your grades, annotations, and overall submission feedback
-
Setting up the Canvas Gradebook to Calculate and Distribute Grades
-
The video and guides below will help you practice building a Canvas course gradebook to record, calculate and securely distribute student grades and feedback.
Recommended Help Guides (View all SpeedGrader guides)
- How do I add an assignment group in a course? (e.g.: grading categories from your syllabus - Quizzes, Exams, Participation, etc.)
- How do I create an assignment shell in an assignment group? (e.g.: each individual assignment in a grading category)
- How do I weight the final course grade based on assignment groups? (optional: use only if your grading categories are based on a percentage, rather than points)
- How do I enter and edit scores in the Gradebook?
Tip: Please see the "How do I give my students extra credit?" guide to learn approaches for awarding extra credit in Canvas.
Tip: An alternate method of tracking attendance is to use the Gradebook Notes column to keep personal notes about students in your course.