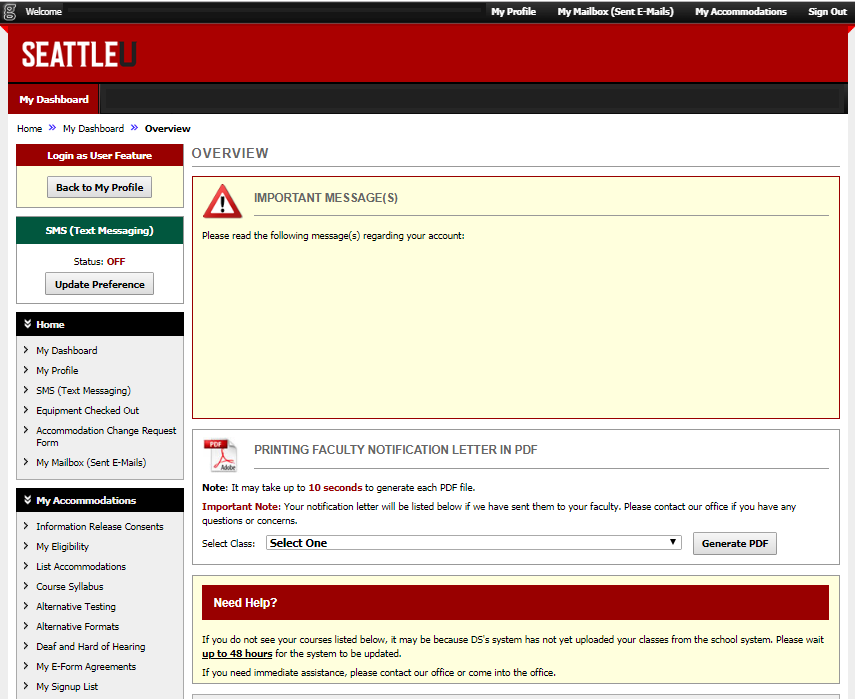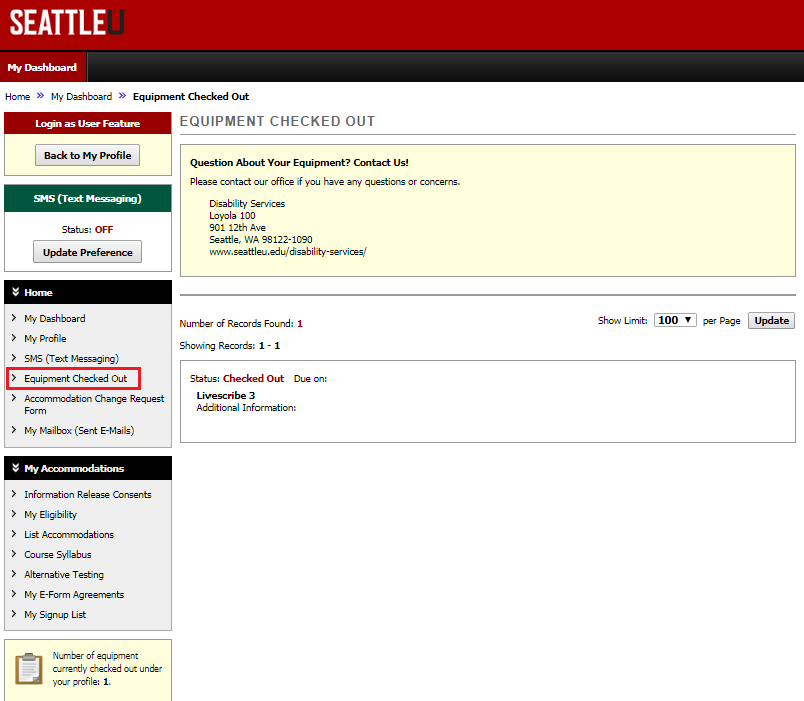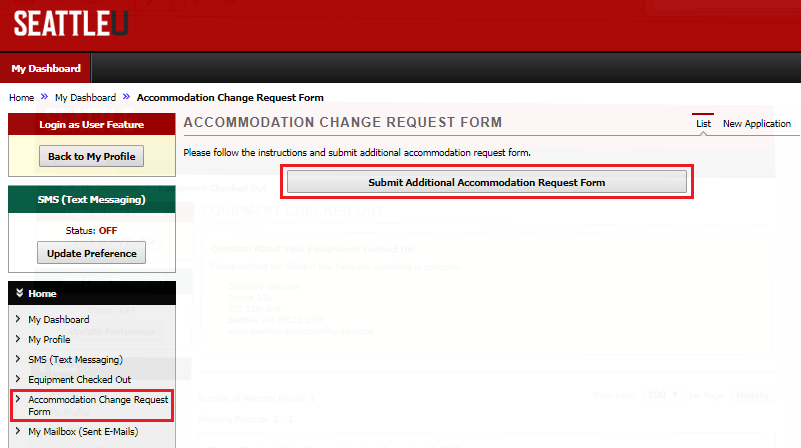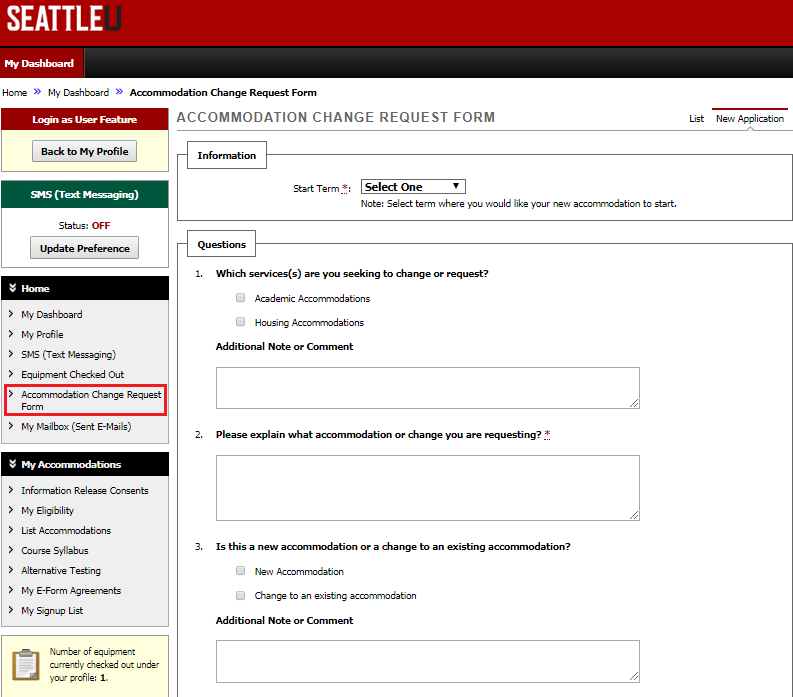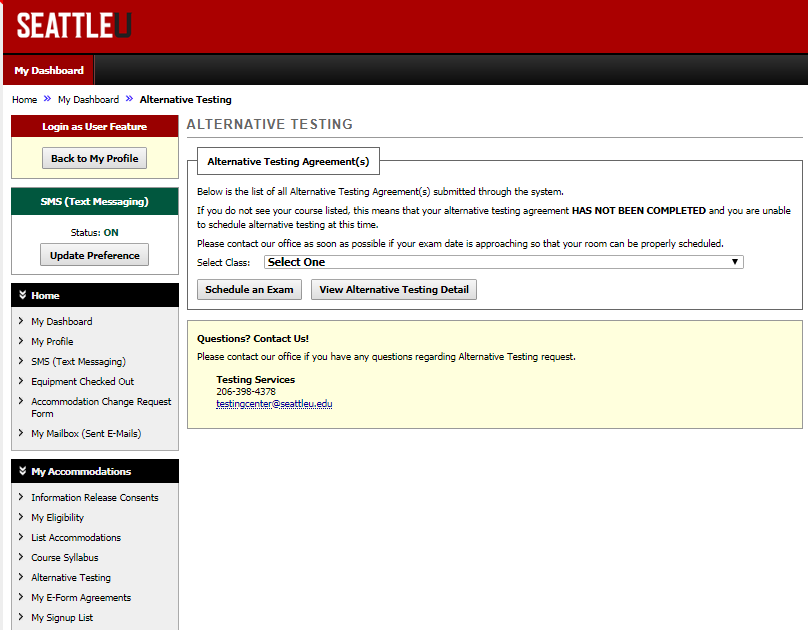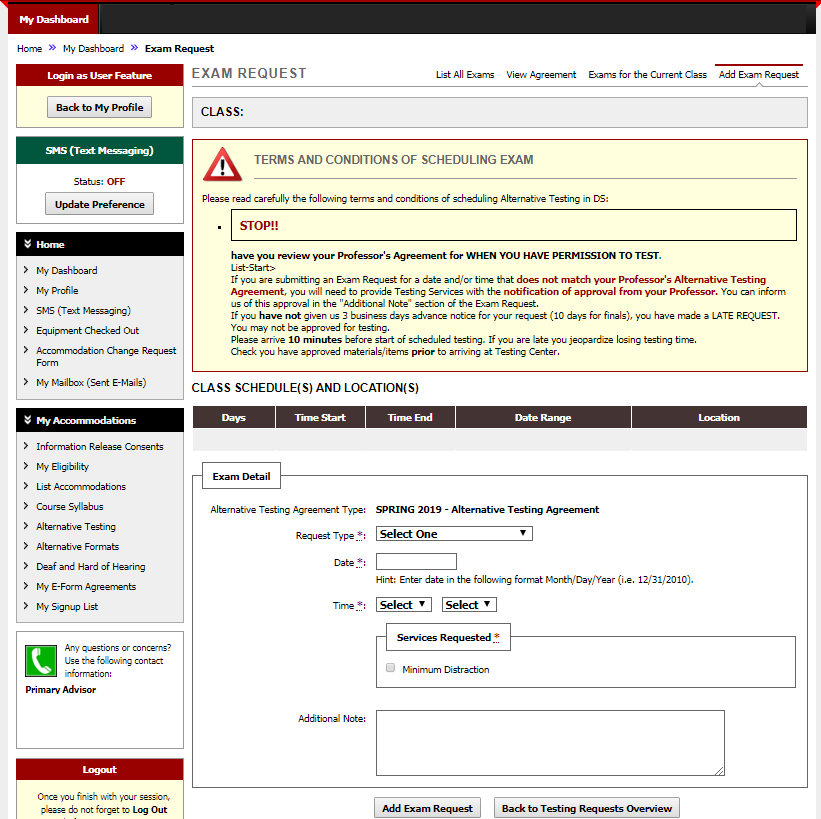Screenshots of myDS
This page includes screenshots of what your myDS account will look like to help you navigate different functions and tabs.
My Dashboard
Below is a screenshot of the My Dashboard page that allows you to print copies of your faculty notification letter, see all of the accommodations you requested for the current quarter by class, and any other important messages.
Equipment Check Out
Below is a screenshot of the Equipment Check Out page that can be found on the navigation bar, located on the left side of your screen. This is where you can view the status of any equipment such as smart pens, FM/ Digital systems, or furniture you have checked out from Disability Services.
Accommodation Change Request Form
Below are screenshots of the Accommodation Change Request Form that can be found on the navigation bar, located on the left side of your screen. If you have additional accommodation needs, you can fill out the Accommodation Change Request Form. You must hit submit "Additional Accommodation Request Form", then it will take you to the next page that includes the form with questions to fill out.
Alternative Testing
Below is a screenshot of the Alternative Testing page that can be found on the navigation bar, located on the left side of your screen. This page allows you to schedule exams and view alternative testing details per class. Click on the drop down menu to chose a class that you will be requesting an exam or viewing details for.
Below is the next page that you will appear once you click a particular class and press "Schedule an Exam." Please complete the information within the form including request type, date, time, and services requested.
For Additional Assistance:
- Call us 206-296-5740
- Email us DS@Seattleu.edu
- Join us in the Zoom Disability Services Virtual Lobby (between 9am-3pm Mon-Fri)
- Visit us at our Disability Services Office at Loyola 100 (open Mon-Fri 8am-4:30pm, except holidays)