
Teams
Microsoft Teams
Communicate and Collaborate with Microsoft Teams. Teams is a one-stop-shop for storing & sharing project files and work data, editing documents with teammates, connecting with a coworker, and hosting a remote meeting.
Use Teams to bring – and keep – a working group together regardless of work location, so they can access their data and work together from any device, anywhere.
About Teams
Seattle University account holders can access a Teams via the Office 365 portal, https://portal.office.com. From the portal you can access the web-based version of Teams or download the application. For full Teams functionality, ITS recommends the application version.
Learn more about Teams from the Microsoft Teams Guide.
Create a Teams Site
Any Seattle University account holder can create a Teams site, and a Teams site can be created for any project or working group. When you add members, they will receive an automated “welcome” message with instructions for accessing and using the site.
Store & Share Files
Teams is built on the SharePoint platform, so data saved to Teams is visible via Teams or via SharePoint. If you save a file in a Teams “general” channel, you can find that same file in the “general” folder of the site’s default SharePoint document library. Learn more about collaborating on files in Microsoft Teams.
Start a Conversation
With a person or group: Select Chat, click New Chat, type the name of the person or group in the To field, write your message, and click Send.
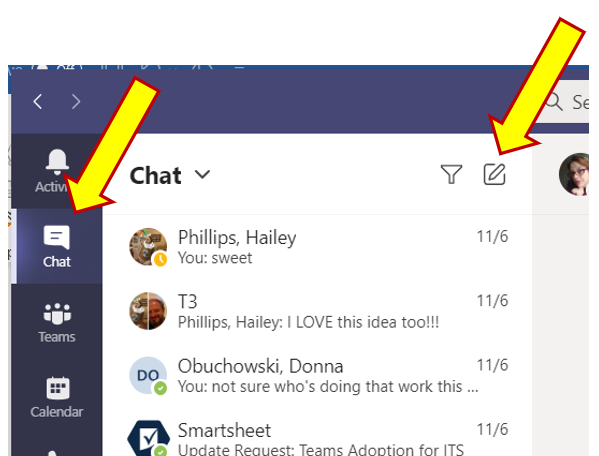
Within a Teams channel: Select "Teams", pick a team and channel, click New conversation, write your message, and click Send.
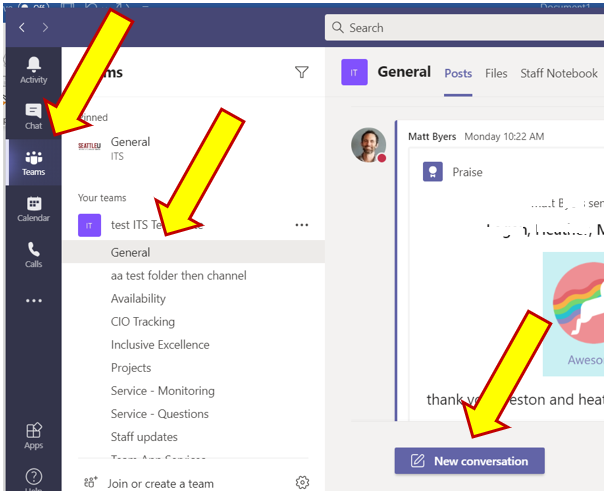
Add an Emoji, Meme, or GIF
Click Sticker under the box where you type your message, then pick a meme or sticker from one of the categories. There are also buttons for adding an emoji or GIF.
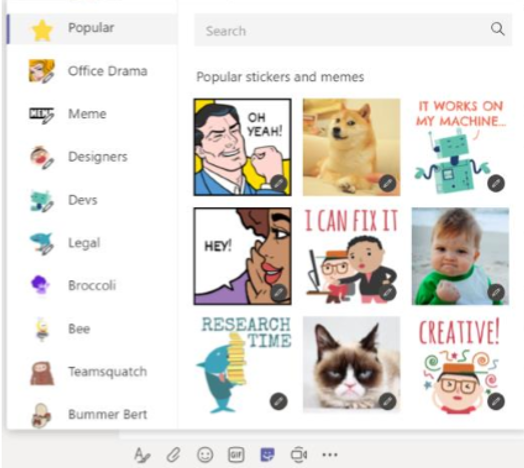
@Mention Someone
To get someone’s attention, type "@", then their name (or pick them from the drop-down list that appears). Type "@team" to message everyone in a team or "@channel" to notify everyone who favorited that channel.
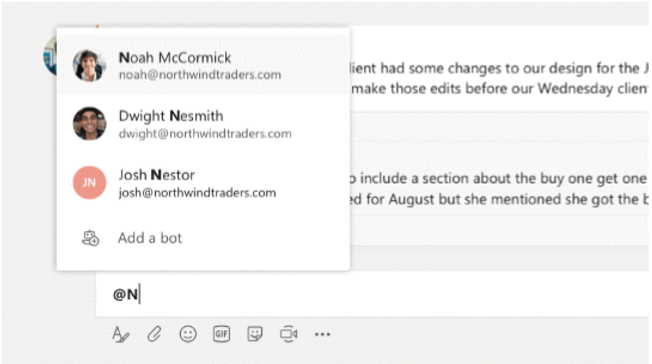
Meetings
Use Teams meetings to connect & collaborate with one or more people via audio & video. Share a specific document, application, or your entire desktop with everyone on the call. Grant control of your desktop to a participant to troubleshoot an issue or request control of another’s desktop to quickly get them through an issue.
Any SU account holder can organize and attend a meeting.
Teams meetings organized by an SU student, faculty, or staff are accessible through the Teams app (available for PC/Mac/Smartphone) or via a dial-in phone number.
When attending a virtual meeting, remember to mute (and un-mute) your microphone!
- In your video preview, enter a name for the meeting, and select Meet now.
- Select the names of the team members you want to invite to the meeting. You can also type a phone number, a good way to add people outside your organization that are not using Teams.
Stay on Top of Things
Click “Activity” on the left. The “Feed” shows your all your notifications and everything that’s happened lately in the channels you follow. To set up notifications for a channel, choose “…” next to the channel name, then "Channel Notifications".
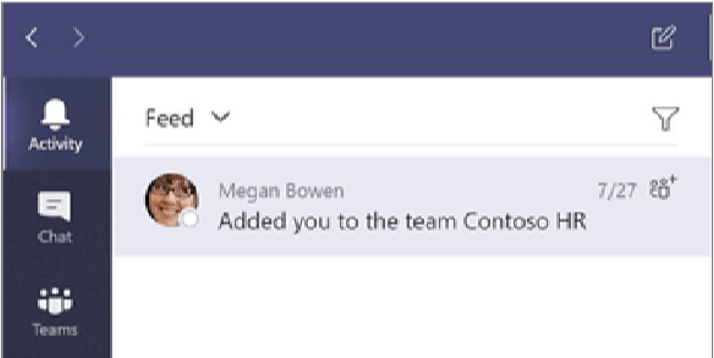
Share a File
Click “Attach” under the box where you type messages, select the file location, and then the file you want. Depending on the location of the file, you’ll get options for uploading a copy, sharing a link, or other ways to share.
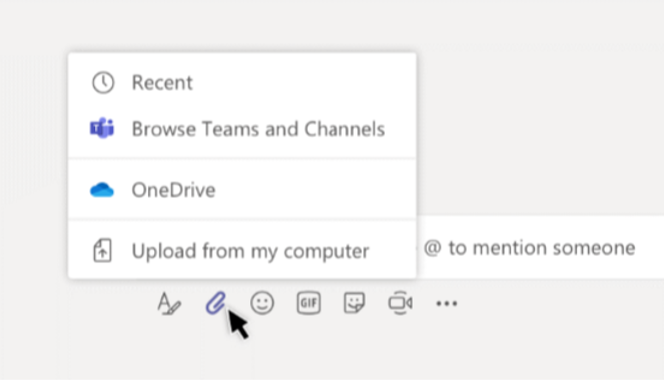
Work with Files
Click “Files” on the left to see all files shared across all of your teams. Click “Files” at the top of a channel to see all files shared in that channel. Click “…” to see more options next to a file to see what you can do with it. In a channel, you can instantly turn a file into a tab at the top!
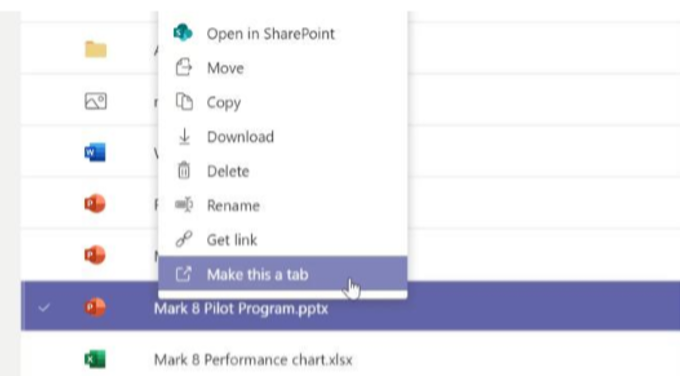
Other Tips
Teams offers a metric ton of on-line collaborative functionality. It’s worth spending at least 30 minutes learning how to access and navigate a Teams site; even better, try a 90-minute online drop-in workshop with a live Microsoft trainer. Learn the basics or find an online class here.
Since Teams is built on SharePoint technology, data saved in Teams is accessible via the Teams application or via the corresponding SharePoint URL (same security permissions apply to both). The Teams/SharePoint connection also means you can access data saved in a Teams channel via the OneDrive App; click the “sync” button on the SharePoint folder that corresponds to your Teams channel.
SU account holders can create as many Teams sites as you need, and each site comes with a unique storage quota. Just be careful about creating too many Teams sites; you may forget where you saved your data!
FAQ
Q: Can I belong to more than one Teams site?
A: Absolutely!
Q: Which is better – Teams or SharePoint?
A: It depends (sorry, but it’s true!). Determining factors include what you’re trying to do, and the familiarity/comfort level of the group members. From a functionality standpoint Teams and SharePoint both provide secure document storage and multi-user document editing for people inside and outside SeattleU.edu. Teams also provides audio/video meetings and chat tools that are not available in SharePoint.
Q: How can I manually save posts and files in a Teams Channel?
A: This might be useful if you’re deleting a channel but have a few important items you want to keep, or if you want to manually migrate info from one channel to another.
- Files: you can “move” files from one channel to another channel, even if the channels are private, so long as you have permissions to the source and destination channel. Find more information here.
- Posts: if you’re deleting a channel but want to keep an important conversation from that channel, you can send chants or channel conversations to Outlook. This is separate from saving a post or message, which is more like keeping track of a Favorite post.