In the Text Editor, you can insert section links (links to a section or page of the Seattle U website), content links (a specific piece of content on a page), or an external link (a page outside the Seattle U website).
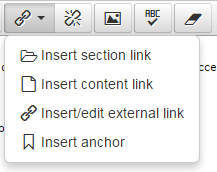
Insert Section or Content link
- Select Insert Section Link or Insert Content Link
- Navigate through the site structure to find the section, and click the name of the folder
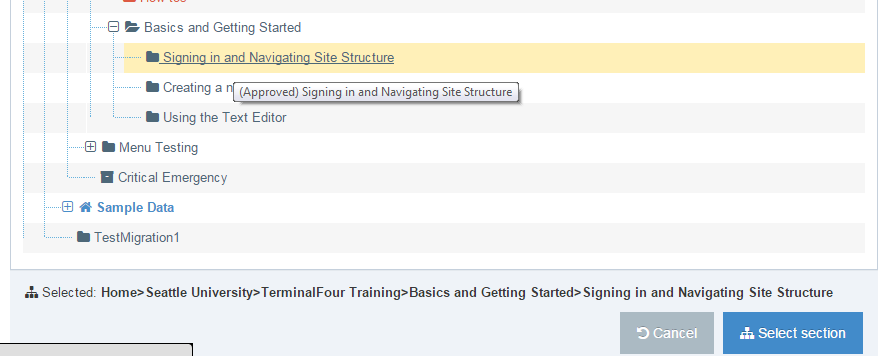
Then scroll down to the very bottom of the page to click "Select section."
If you are inserting a content link, there will be another pop-up window which will ask you to select the content item.
Insert/edit external link
Please note: Please do not insert links to Seattle U websites using "insert/edit external link." You should use section links or content links when linking to Seattle U websites whenever possible. This will help prevent 404 errors for users.
- Select Insert/edit external link
- In the pop-up window, fill in:
- URL (e.g. http://www.ajcunet.edu/)
- Text to display
- Enter the link text as you'd like it to display on the page (e.g. Association of Jesuit Colleges and Universities)
- Title (optional)
- Usually the same as text to display
- Appears as a pop-up when you hover over the link
- Target
- None (default): This will open the page in the same window
- New Window (recommended): this will open up a new tab in the browser
