You can start by first adding your media item to the Media Library, or you can add the images or documents to your content item by following the steps below.
- Open the section (page) where you wish to add the media item
- Click to the content tab
- Select the content item where you wish to add the media item (or create a new content item)
- Within the content item, click the place where you would like to insert the media item
- Then click the “Insert from Media” button
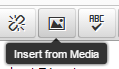
- When the Media Library window opens, click the plus (+) next to the Categorised folder to display all of the subfolders, and then click on the folder where you added your media item
- Find the piece of media you'd like to add and then click on the name of the media item
- If necessary, use the Filter to more quickly find the media item you wish to add
Inserting Files
- If the media item is a PDF, Word document, or other file, then clicking the name of the content item will automatically insert a link to the file into your content item
- The link text will default to showing the name of the media item that was given to the file when it was first added to the Media Library
- If you want to modify the link text, double-click on the link text and a pop up will allow you to change the link text
- It is a good practice to include in or next to the link what type of file it is, and especially if the file is quite large, what size file it is
Publishing PDFs
- Once the page is published, users will be able to click on the link and then the PDF will display right in their browser
- Once you use the "insert from media" button to publish a PDF, the PDF will be given it's own URL, and that will take the form of seattleu.edu/media/media-library-folder-name/subfolder-name/filename.pdf
Other files
- Once the page is published, users will be able to click on the link and then the file will be downloaded onto the user's machine
Inserting Images
- If the item is an image, then another window will pop up and ask you to select an image variant
- Generally speaking, you will want to select the first option, the original file, for the best image quality
- If the image file is larger than the container (zone) where it has been inserted, then TerminalFour will automatically shrink the image down to fit within the container
- If the image file is smaller than the container (zone), then the image will display at the file size
- You can select a smaller variant if you wish, though you may see a difference in image quality on the page
- Once you select a variant, TerminalFour will insert the image into your content item
