When you create a new section (page) or edit an existing section, you will fill out several fields in the section's "general" tab, also known as the "General section details."
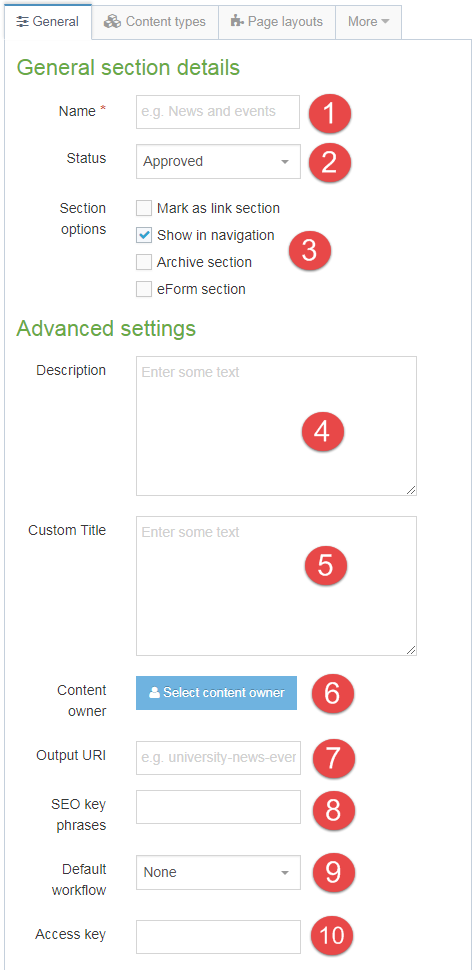
- Name
- Should be a clear and concise description of the page's contents. Don't use abbreviations or acronyms.
- The section name will show:
- On the page as the Page Title, using Heading 1 (unless you use a page layout that does not display the page title)
- In the navigation menu (unless you uncheck the 'show in navigation' box, #3, below)
- In the breadcrumbs (unless you use a page layout that does not display breadcrumbs)
- T4 will automatically generate the URL of the page using the section name, replacing the spaces with dashes (-), unless you override the automatic generation in the Output URI field (#7) below
- The section name is very important for search engine optimization.
- Status
- In this drop down menu, you can change the page's status from "Approved," "Pending," or "Inactive."
- Approved = Published (or will publish if/when the section contains content items that are saved and approved)
- Pending = Not published yet
- This will change the color of the folder in the Site Structure to orange
- Inactive = Unpublished or deleted
- This will change the color of the folder in the Site Structure to red
- If this section was previously published, then it will be unpublished or removed during the next publish cycle
- Section options
- This field contains four check boxes:
- "Mark as link section"
- If you want to add a link to your navigation menu, then you will check this box
- This box will only appear when you first create a new section
- "Show in navigation"
- If you don't want this page to be included in the navigation menu, then you will uncheck this box.
- Note: Hiding your section from the navigation menu does not hide your page from search engines.
- "Archive section"
- If you want to create a section which by default will not publish, or if you want to archive an old section, then you can check this box.
- You'll want to check this box if you are creating a form submissions folder, or if you're creating a trash folder to store deleted items.
- "eForm section"
- Please ignore this box, this field is not in use.
- "Mark as link section"
- This field contains four check boxes:
- Description
- This field contains internal-only notes and helps you and your web team (now and future) see what this section is all about – fill in a few key phrases summarizing what this section is for
- Custom Title
- Custom title is part of the page's metadata, and is very important for search engine optimization.
- Content Owner
- Please ignore this box, this field is a TerminalFour feature not in use here at Seattle U.
- Output URI
- You are able to override the automatic generation of the URL by specifying a different URL in this field.
- For example, with the College of Nursing, the name of their section in TerminalFour is "College of Nursing." The default URL would be www.seattleu.edu/college-of-nursing/ which is a little long, so in the output URI field they have written in "nursing" which overrides the default, therefore their URL is www.seattleu.edu/nursing.
- SEO key phrases
- Please ignore this box, this field is not in use.
- If you would like to add keywords to your page's metadata for SEO purposes, please select the More tab in your section, click Metadata, and then use the Keywords field instead.
- Default workflow
- Please ignore this box, this field is a TerminalFour feature not in use here at Seattle U.
- Access key
- Please ignore this box, this field is a TerminalFour feature not in use here at Seattle U.
