Move a section
If you want to move a section (folder) from one folder into a different folder, then in your Site Structure, identify the folder you want to move, then click the blue 'Actions' button to the right of the section, then select 'Move section.'
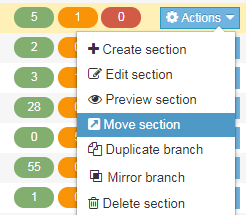
Then a pop-up will ask you to select a section into which you want to move the selected section:
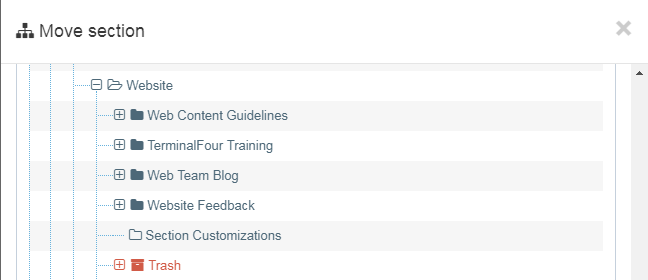
Click the name of the folder into which you want to move the previously selected section, and a green pop-up window will appear at the bottom of the page to confirm that your section has been moved successfully.

Move (or bulk move) content
Open a section, click over to the content tab, and locate the content item(s) you wish to move to another section.
If you wish to move only one content item, click the blue 'Actions' button to the right of the content item, and select 'Move.'
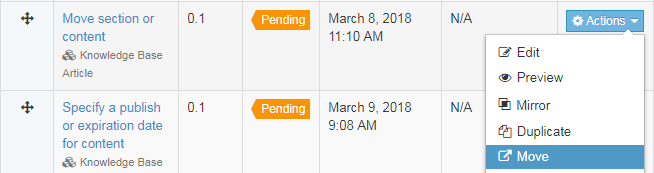
If you wish to move multiple content items at once, you can use the check boxes to the far right of each content item to select all of the content items you wish to move, then click 'Bulk actions,' and 'Bulk move.'
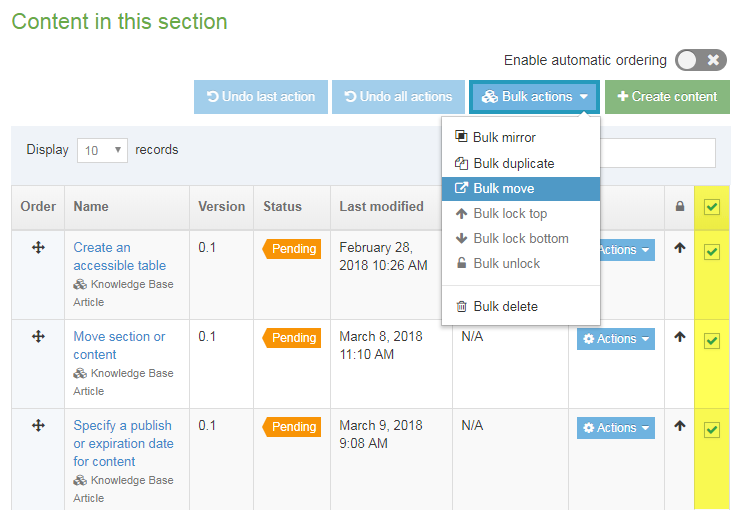
Then a pop-up window will ask you to select the section into which you would like to move the content item(s).
When the action has successfully been completed, a green pop-up at the bottom of the screen will confirm that your content has been successfully moved.
