In the Media Library, "Read" and "Write" privileges are managed separately.
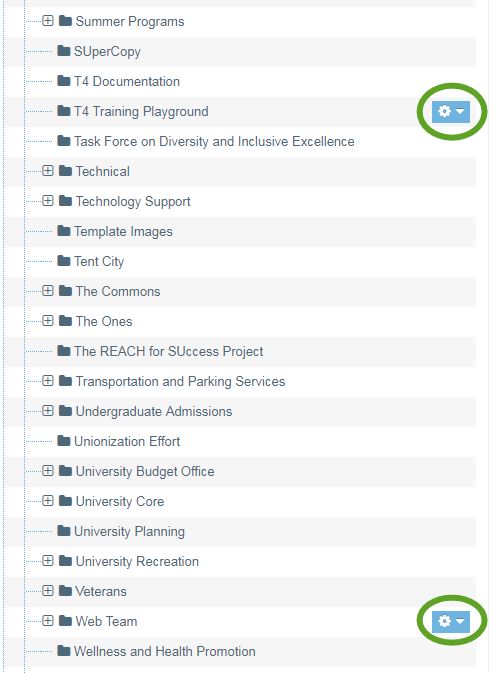
"Write" Privileges
If you have "write" privileges for a Media Library folder, that means you can add (or write) new files to that folder.
And you can see in the screenshot to your right, it's easy to see at a glance which folders you have "write" permission for because those folders will have a small blue "gearbox" on the right-hand side of the folder in the Media Library.
"Read" Privileges
Content editors have "read" access to almost all of the folders in the Media Library. This means that you can see and link to images, PDFs, and other media items, in Media Library folders managed by other offices around campus.
- If you have a folder in the Media Library that you do not wish other content editors to have "read" permissions for, contact the Web Team and we can restrict "read" permission for Media Library folders to specific groups only.
Why is this useful?
Giving content editors widespread "read" access in the Media Library is one major strategy for keeping content accurate and up-to-date.
For example, on your Seattle U website, if you want to add a link to the Campus Map PDF, or a PDF of a Policy managed and updated by the University Counsel's Office, or a form managed by the Registrar's Office, you do not need to save a separate version of that PDF and put it in your own Media Library folders.
In fact, it's better if you do not publish a separate version of content managed by another office.
Why? Because when something changes and a new, updated version of that content is released and published to the website, if you have a separate copy that you are linking to on your website, now your website is linking to an old, obsolete version and it is your responsibility to update your website. Furthermore, your users are getting inaccurate information from your website.
But if you link to a PDF or other media item in someone else's folder, then the responsibility for managing and updating that content is back in the hands of the office that officially manages that content, and you will have less updating to do on your own website, and your users will be less likely to get inaccurate information from your website.
Finding an item in someone else's Media Library folders
Let's say you would like to add a link to the 2019-2020 Academic Calendar on your department's website. You will perform the same steps to add media as you would if the item were in your own folders.
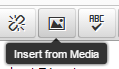
But since you're linking to an item in someone else's folder, you may not know exactly where to find it. The URL for the published item is your roadmap to finding it in TerminalFour.
You find out from the Registrar's website or from the search engine results that the URL directly to the PDF of the calendar is this:
Any URL that starts with seattleu.edu/media/ indicates that the item can be found in the TerminalFour Media Library. So when you open the Media Library, you'll start by clicking the plus next to the "Categorised" folder to show all of the subfolders.
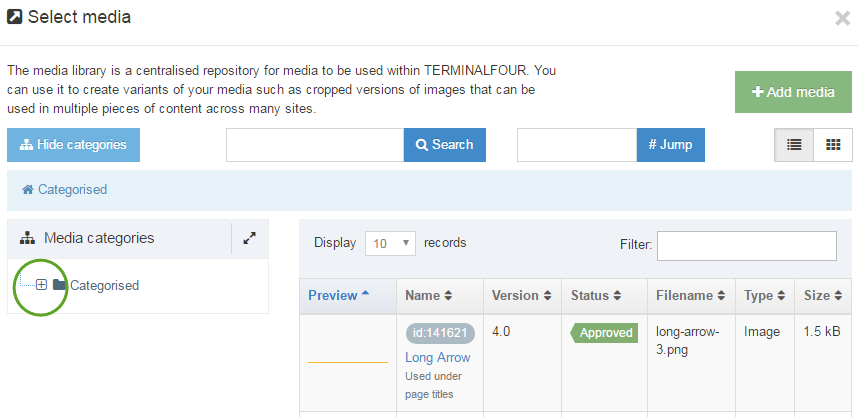
Everything between two slashes after that indicates what folders to look in to find the item; in this case, first, we look in the "Redhawk Service Center" folder and then we look in the "Registrar" subfolder.
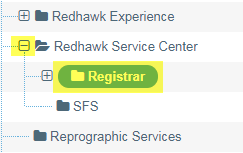
Once we find and click into the Registrar subfolder, then we look for the file: 2019-20 Academic Calendar.pdf. Use the Filter field to help you narrow down the list of items. Then you can hover over the file name to confirm that you've found the correct item.
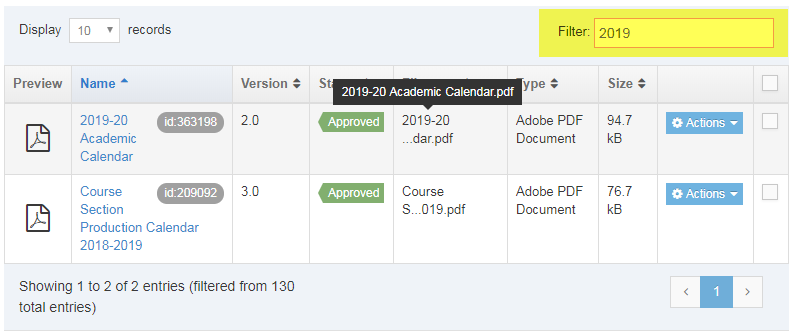
Once you find the correct item in the Media Library, you can click the name of the item to insert a link to it in your content.
And just like with section links, if the Registrar's Office updates their PDF, your link will automatically update, saving you time updating your website and helping to ensure accurate content on your site.
