Many content types are only configured to allow for internal links (section/content links) but with this "hack" you can add an external link to content types that are only configured for internal links -- by creating a hidden link section.
- Decide where you want to create the link section. Because it's going to be hidden from the navigation menu, you could create the hidden link section anywhere in your site structure without disrupting the live site, but it's probably the most useful within or near to the section where you intend on using the link.
- Once you've identified where you want to add the hidden section link, in your site structure, click Actions > Create Section.
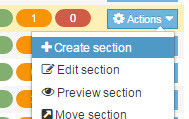
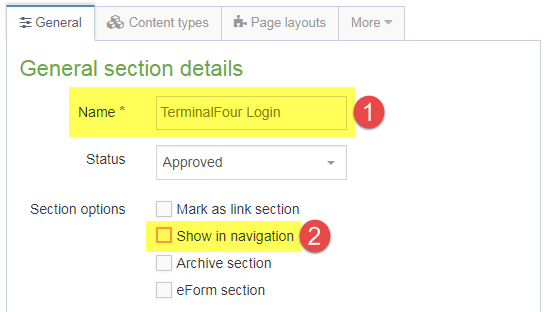
- Give the new section a name.
- Uncheck the "Show in navigation" box (this will make the link hidden from the navigation menu).
- Check the "mark as link section" box.
- After you check this box, the fields in the 'general section details' screen will change significantly.
- Click over to the "Details" tab.
- In the "Link Type" field, make sure the radio button for External URL is selected.
- In the "Link URL" field, paste in the URL of the external page you want to link to.
- Optional: In the "Link target" you can set the link to open in a new window by selecting "_blank".
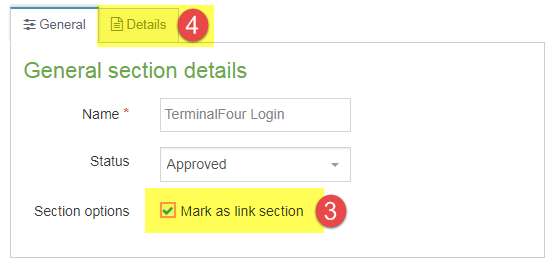
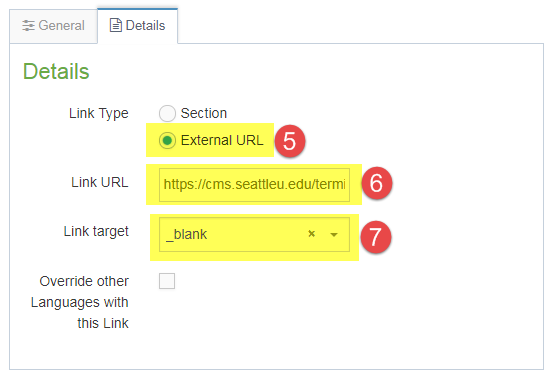
Lastly, be sure to hit "Save" before moving on.
Now you have a link section in your site structure, that will not appear in the navigation menu, but now you can link to this "section" in content types that require an internal link (section or content link) and it will send your users to an external URL.
