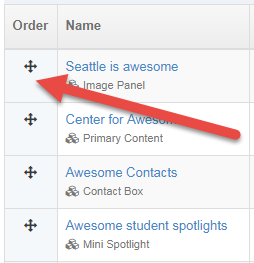What are "Sections" in TerminalFour?
Everything on the Seattle U website is organized within a folder structure in our TerminalFour content management system.
In T4, every web page is called a section and looks like a folder in the Site Structure.
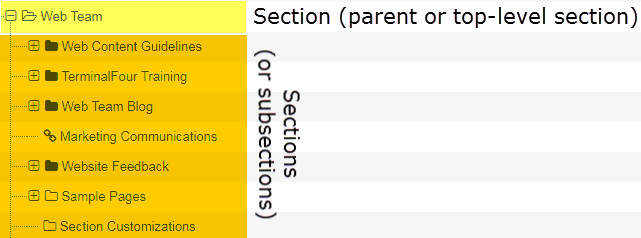
Each section (folder) contains the content items for that page -- all of the headlines, text, and images, etc. that make up what we see when we visit that page on the website.
- To create a new web page, you will create a new section in your Site Structure, and then add content to it.
After the section is created, it will automatically appear on your site’s navigation menu (unless you choose to hide the section from the navigation menu).
Adding a New Section
- In your site structure, navigate to the section of the site where you want your new page to go.
- To the right of the parent section, click the blue "Actions" button and then select “Create section.”
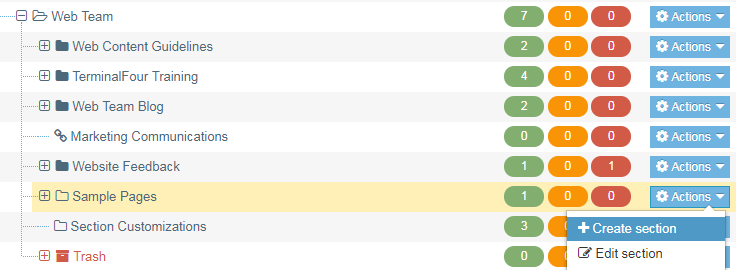
(In this example, I’m creating a new section, or page, within the "Sample Pages" section in the Web Team's website.)
- Give your new section a name. The section name will show:
- On the page as the Page Title, using Heading 1 (unless you use a page layout that does not display the page title)
- In the navigation menu (unless you uncheck the 'show in navigation' box)
- In the breadcrumbs (unless you use a page layout that does not display breadcrumbs)
- T4 will automatically generate the URL of the page using the section name, replacing the spaces with dashes (-) unless you override the automatic generation in the Output URI field.
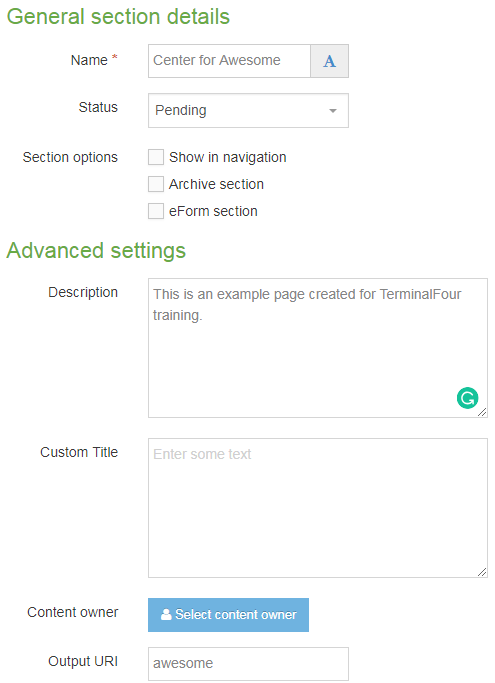
- After you give your section a name, set the status (approved, pending, or inactive) and decide whether or not you wish the page to show in the navigation and mark the checkbox accordingly.
- Find out more information about filling out the 'general' tab in your new section.
- When you're done filling out the general tab, click the blue "Save Changes" button when finished to create your new section.
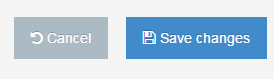
The screen will send you back to the Site Structure, and a green box saying “Section has been created” will appear at the bottom of the screen to confirm.

Adding Content to a Section
Find your new section in the Site Structure and click the name of the folder to open it (or click Actions > Edit section).
Click on the Content tab. The Content tab will look like this:
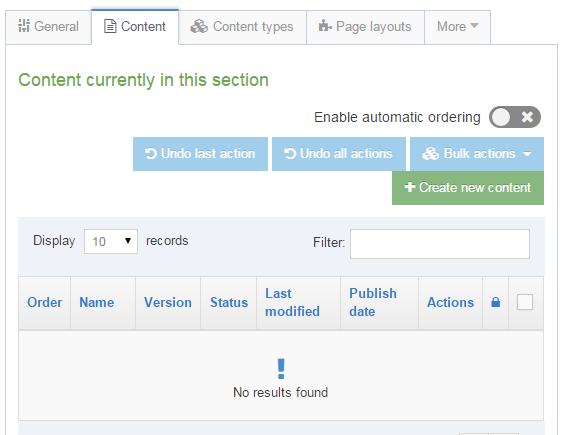
Notice there is no content in the section. Let's fix that!
Click the green "Create New Content" button to add content. You can add multiple content items/types to your page (Primary Content, Focus Box, and a Slideshow for a department homepage for example), but you'll have to add each piece of content one at a time.
The next screen allows you to choose a content type for your page. Use the filter to search for a specific content type you wish to add to your page.
Not sure which content type to use? "Primary Content - Zone A" is the most common and flexible, but we have over 50 different content types that you can use.
Content types are structured templates used to create different kinds of blocks of content on your website. Content types were built and designed to have a specific purpose, and have styling, functionality and customization options built in.
Explore all of your options in the Content Type Encyclopedia.
If you are not sure what content type would be the best to use, contact the MarCom Web Team for help.
Adding Primary Content
When TerminalFour asks you to choose a content type, select "Primary content."
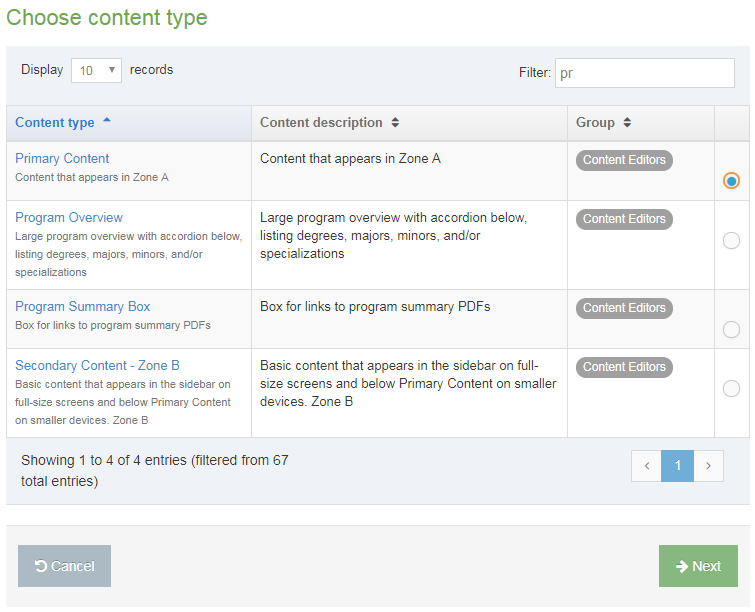
This will open up the content item.
Enter in a title for your content item. Names of content items are usually internal only and help content editors know what appears in that content block and where it should go on the page.
Then add content into the text editor as you’d like it to appear on the page.
Please note: If you are copying and pasting content into the text editor from another source, it is very important to first strip out the formatting from the source before you paste the content into T4. This will give all of your text a consistent look and feel across your site. You can do this easily within the text editor by going to the Edit menu, and clicking 'Paste as text.' Once you turn on that setting, then you type CTRL + V to paste in your content.
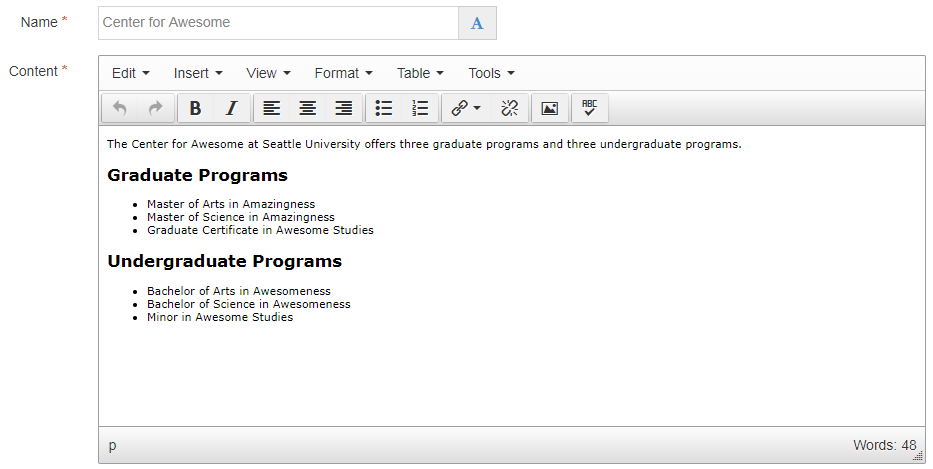
- Use the text editor to add content to your page.
- You can also use the text editor to:
When you’re finished adding content:
- Click the blue Save changes to save your file as 'pending' to preview how your content will look on the page
- Or click the drop-down arrow to select Save and approve if it’s ready to go into the publish queue
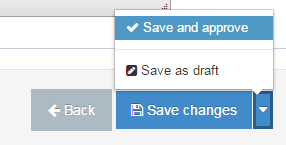
You can add multiple pieces of content to your section (page), by clicking the green "+ Create New Content."
You can also change the order that your content appears on your page by moving content files up and down using the left arrows.